پست های اخیر



اسکنر چیست ؟
قبل از شروع آموزش نصب درایور اسکنر در ویندوز و کامپیوتر بهتر است ابتدا کمی در مورد اسکنر ها بدانیم و سپس به مساله نصب درایور اسکنر . در دنیای امروز کامپیوتر ها جایگاه ویژه ای در زندگی و کار روز مره ما دارند . به فراخور پیشرفت و گستردگی کار ها دستگاه های متنوعی برای سهولت در انجام کارها ساخته شده . یکی از این دستگاه ها اسکنر می باشد .
اسکنر ها وسیله ای برای انتقال ورود اطلاعات تصویری به کامپیوتر می باشند . شما با کمک اسکنر ها می توانید عکس ها ، تصاویر ، نامه ها و نوشته های چاپی و کاغذی خود را به فایل های تصویری دیجیتال و یا سند های PDF تبدیل کرده و در رایانه ذخیره کنید .
اسکنر ها از یک صفحه شیشه ای و یک لامپ و منبع نور برای اسکن کردن تصاویر استفاده می کنند . به این صورت که منبع نور با حرکت بر روی کاغذ مورد نظر ، بازتاب چاپ را بر روی حسگر خود به فرمت های دیجیتالی قابل استفادع در رایانه تبدیل می کنند .
درایور اسکنر
اسکنر ها هم همانند سایر دستگاه های جانبی کامپیوتر مثل پرینتر ها ، برای کار کردن نیاز به یک درایور یا راه انداز دارند . که شما می توانید این درایور را همانند آموزش دانلود و نصب درایور پرینتر ، تهیه و سپس آن را نصب کنید .
بنابر این با مراجعه به مطلب دانلود و نصب درایور پرینتر ، میتوانید روال کامل و تصویری دانلو و نصب درایور را مشاهده کنید . تهیه و نصب درایور اسکنر تقریبا همانند تهیه و نصب درایور پرینتر می باشد .

پس از دانلود و نصب اسکنر همانند آموزش های داده شده در مطلب دانلود و نصب درایور پرینتر ، باید بتوانیم اسکنر را راه اندازی اسناد خود را اسکن کنیم .
روش های نصب درایور اسکنر
همانطور که گفتیم روش نصب اسکنر همانند روش نصب درایور پرینتر می باشد . شما میتوانید با مراجعه به مطلب آموزش نصب درایور پرینتر ، مراحل نصب درایور را بصورت تصویری و گام به گام مشاهده کنید . درایور اسکنر میتواند به دوصورت آنلاین و یا آفلاین انجام شود .
نصب درایور اسکنر بصورت آنلاین
در این روش با مراجعه به سایت یک از کالکشن های آنلاین ، سیستم به طور اتوماتیک شروع به شناسایی و نصب درایور اسکنر موجود می کند . همچنین میتوانید با مراجعه به قسمت device manager و از طریق گزینه update driver اقدام به دانلود و نصب درایور مورد نظر بصورت آنلاین بر روی ویندوز کنید .
نصب درایور اسکنر بصورت آفلاین
در صورتی که به اینترنت دسترسی وجود نداشته باشد ، شما میتوانید از طریق آفلاین اقدام به نصب درایور اسکنر خود کنید .در نصب درایور اسکنر از طریق آفلاین شما می بایست فایل نصبی مورد نظر را از قبل تهیه کرده باشید . فایل درایور نصب اسکنر ممکن است بر روی یک سی دی یا دی وی دی قرار گرفته باشد و یا قبلا از سایت های دانلود درایور ، دانلود شده باشد .
چهار روش کلی برای نصب درایور اسکنر وجود دارد .
۱ – نصب درایور اسکنر از طریق سی دی نصب
۲ – نصب درایور اسکنر از طریق دیوایس منیجر device manager
۳ – نصب درایور پرینتر از طریق device and printer
۴ – نصب درایور اسکنر از طریق کالکشن های درایور بصورت آنلاین و یا افلاین
سایت دانلود درایور اسکنر
شما می توانید با مراجعه به سایت شرکت سازنده اسکنر ، درایور آن را دانلود کنید . و یا با مراجعه به سایت های ارائه کننده درایور ، مدل اسکنر خود را سرچ کنید . در هنگام جستجوی درایور اسکنر باید به چند نکته توجه کافی داشته باشید !
۱ – آیا سیستم عامل شما از این سخت افزار و اسکنر پشتیبانی میکند ؟ چرا که برخی از اسکنر های قدیمی توسط برخی از سیستم های عامل جدید پشتیبانی نمیشود .
۲ – توجه به نسخه ۳۲ بیتی یا ۶۴ بیتی ویندوز و درایور . برخی درایور های اسکنر روی هر دو نسخه نصب میشوند ولی در بعضی مواقع برای سیستم های عامل ۳۲ بیتی حتما بایستی درایور ۳۲ بیتی اسکنر نصب شود . و برای ویندوز های ۶۴ بیتی ، حتما باید از نسخه ۶۴ بیتی درایور برای نصب استفاده شود .
برنامه های اسکنر در کامپیوتر
پس از نصب اسکنر بر روی کامپیوتر ، برخلاف پرینتر ، ما برای استفاده از اسکنر ، بایستی از یک برنامه مدیریت اسکنر استفاده کنیم . خود ویندوز برنامه WINDOWS AND FAX SCANNER را برای استفاده از اسکنر ارائه کرده است . شما با کمک این برنامه می توانید اسکنر را مدیریت کرده ، محل ذخیره فایل اسکن شده ، فرمت خروجی فایل اسکن شده ، رزولیشن و کیفیت فایل تصویری اسکن شده ، سیاه سفید یا رنگی بودن و … را مدیریت کنید .
همچنین از برنامه های دیگری همانند PAINT یا فتوشاپ و سایر برنامه های گرافیکی نیز میتوانید برای مدیریت روال اسکن استفاده کنید . به این ترتیب که به برنامه مورد نظر رفته ، گزینه ورود فایل از طریق اسکنر را انتخاب میکنیم . حال نوع فایل خروجی ، رزولیشن و … را مشخص کرده و بعد از اسکن ، فایل را ذخیره میکنیم .
آموزش اسکن با برنامه WINDOWS AND FAX SCANNER
همونطور که گفتیم برای استفاده از اسکنر ما به برنامنه های مدیریت اسکن نیازمندیم . خود ویندوز تعدادی برنامه برای انجام این کار در نظر گرفته است . یکی از آنها برنامه ویندوز فکس و اسکنر است که به کمک آن میتوانیم برگه ها ، اسناد و تصاویر خود را اسکن و در رایانه ذخیره کنیم .
از ویژگی ها و کاربرد های دیگر این برنامه این است که میتوانیم از آن به عنوان یک ارسال کننده فکس نیز استفاده کنیم . که البته برای استفاده از فکس بایستی سیستم ما دارای یک مودم دایال آپ dial up باشد .
در این صورت میتوانیم نامه ها و یا اسنادی که قصد داریم آنها را فکس کنیم ، ابتدا اسکن کرده و سپس برای مقصد مورد نظر ارسال کنیم .
ابتدا برنامه ویندوز فکس و اسکنر را وارد میکنیم

windows fax and scanner
برای پیدا کردن برنامه کافی است تا در قسمت سرچ ویندوز اسم برنامه را سرچ کنیم . بعد از پیدا کردن برنامه آن را باز میکنیم . در صفحه باز شده بر روی گزینه new scan کلیک میکنیم .

آموزش اسکن با برنامه اسکنر ویندوز
در صفحه باز شده جدید ، تنظیمات را طبق شکل انجام میدهیم ، فرمت فایل ، رنگی یا سیاه سفید ، افقی یا عمودی ، رزولیشن و کیفیت ، محل ذخیره و … را مشخص میکنیم . در صورتی که گزینه preview را انتخاب کنیم ، قبل از اسکن و ذخیره سازی ، تصویر را نشان میدهد . با زدن گزینه scan عملیات اسکن انجام میگردد .
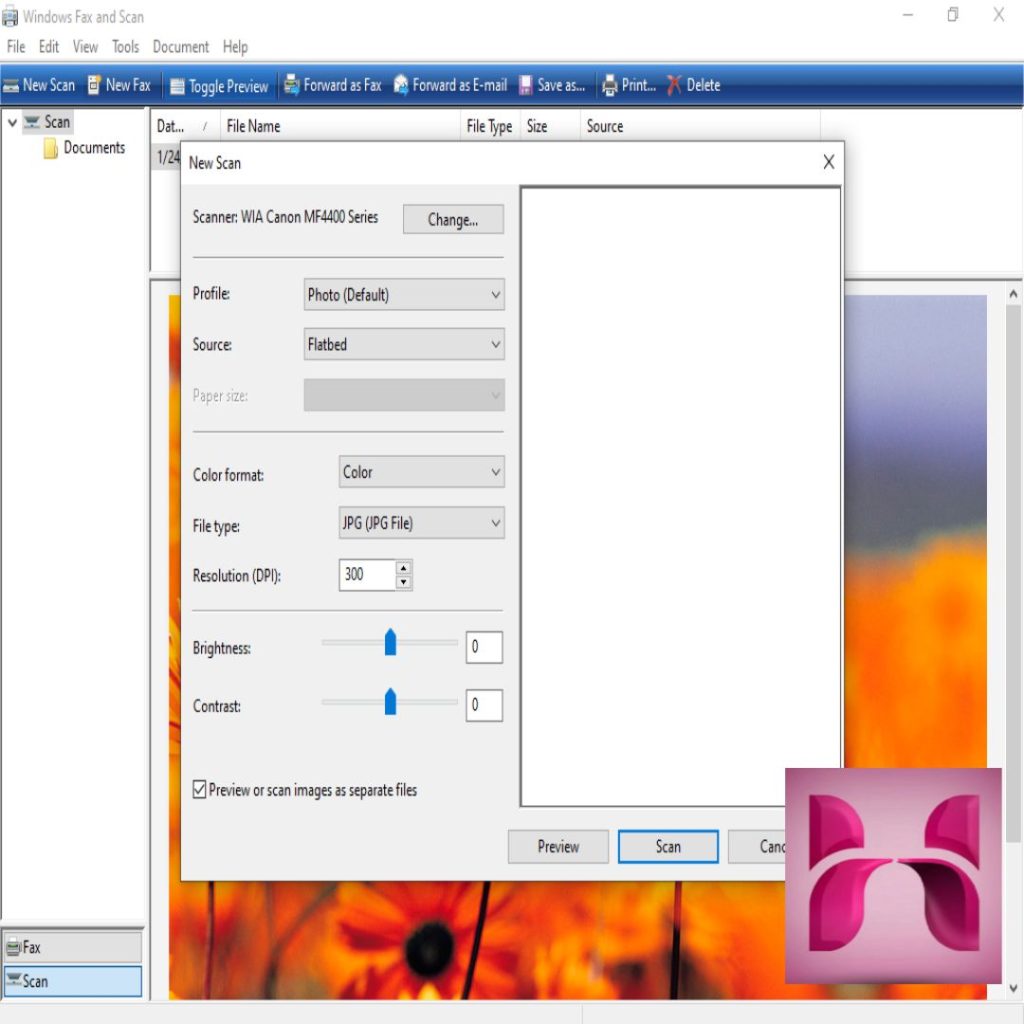
درایور اسکنر
در پایان اسکن و نمایش تصویر اسکن شده می توانیم تصویر اسکن شده را در کامپیوتر ذخیره کنیم .

برنامه اسکنر
برای ذخیره تصویر اسکن شده کافیست تا گزینه save as را بزنیم ، در صفحه باز شده آدرس مورد نظر برای ذخیره سازی تصویر را انتخاب میکنیم و بر روی گزینه save کلیک میکنیم .

برنامه اسکن ویندوز
در پنجره باز شده می توانیم تنظیمات فکس را انجام دهیم از قبیل سازی صفحه ، میزان رزولیشن ، نور و کنسترات فایل ، محل ذخیره ، فرمت فایل و …
بعد از انجام تنظیمات بر روی گزینه اسکن کلیک میکنیم . البته مطمئن باشید که یک سند داخل اسکنر بصورت صحیح وجود دراد و درب اسکنر بسته می باشد .
در پایان اسکن تصویر سند اسکن شده نمایش داده میشود و ما میتوانیم عکس اسکن شده خود را در صورت اوکی بودن ، ذخیره کنیم و یا برای ارسال از طریق فکس برنامه WINDOWS AND FAX SCANNER ارسال کنیم .
آموزش اسکن با برنامه paint
یکی دیگه از برنامه هایی که در ویندوز قابلیت استفاده از اسکنر را دارد ، برنامه paint یا نقاشی ویندوز است. پینت ویندوز یا همان برنامه نقاشی ، برنامه گرافیکی با قابلیت های مختصری برای ادیت و انجام کارهای گرافیکی می باشد .
paint به همراه ویندوز نصب میگردد و یک برنامه سبک ، ساده و کاربردی برای انجام کارهای ساده گرافیکی میباشد ، که میتواند در مواقعی بسیار کار راه انداز باشد .
روال کار جهت اسکن با برنامه paintبه اینصورت می باشد که بعد از سرچ و باز کردن برنامه ، از منو فایل گزینه from scanner or camera را انتخاب مبکنیم .

اسکن با برنامه پینت paint
بر روی گزینه scan کلیک میکنیم ، سپس اجازه میدهیم تا اسکن تمام شود ، آنگاه همانند مراحل قبل ، بعد از اسکن و اوکی بودن فایل ، اقدام به ذخیره سازی فایل مورد نظر با فرمت مشخص می کنیم .

اسکن با paint ویندوز
برنامه های گرافیکی مثل فتوشاپ ، کورل درایو و … هم امکاناتی برای دریافت فایل از اسکنر دارند . شما میتوانید از طریق اسکنر عکس های خود را وارد برنامه مد نظر کرده و عملیات گرافیکی لازم را روی آن انجام میدهیم.
بهترین برنامه های اسکنر برای کامپیوتر
به غیر از برنامه هایی که ویندوز برای فرایند اسکن ، فراهم کرده ، برنامه هایی خاص منظوره برای مدیریت اسکنر طراحی شده که بصورت حرفه ای و با امکانات کاربردی به شما امکان اسکن تصاویر با فرمت های خاص و با کیفیت های بهتر و .. را به شما میدهند .
از جمله بهترین برنامه های اسکن می توان به VueScan و PaperScan Pro اشاره کرد . شما میتوانید آموزش استفاده از این برنامه ها را در سایت همراه رایانه بصورت گام به گام و تصویری مشاهده کنید . همچنین فایل دانلود این برنامه ها در سایت همراه رایانه موجود می باشد .
جهت دانلود برنامه VueScan کافی است بر روی لینک آن کلیک کنید و به صفحه دانلود وآموزش برنامه اسکنر وئو اسکن در سایت همراه رایانه مراجعه کنید . در این صفحه آموزش تصویری و گام به گام دانلود و مراحل نصب VueScan در اختیار شما قرار گرفته است . همچنین آموزش تصویری و مرحله به مرحله روش کار با نرم افزار VueScan نیز در این صفحه ارائه گردیده است .
در صورت تمایل نیز میتوانید به صفحه دانلود برنامه PaperScan مراجعه کنید و پیپر اسکن را دانلود کنید . برنامه PaperScan هم یکی از بهترین برنامه های اسکنر برای کامپیوتر می باشد که شما در سایت همراه رایانه به خوبی میتوانید مراحل کامل تصویری دانوبد ، نصب و آموزش استفاده و اسکن با PaperScan را مشاهده نمایید .
برخی مشکلات رایج نصب درایور اسکنر
ممکن است شما بعد از دانلود و یا تهیه سی دی درایور یک اسکنر ، در فرایند نصب درایور اسکنر دچار مشکلاتی شوید و نتوانید اسکنر خود را بر روی ویندوز نصب کنید و یا درایور نصب شود ، اما به خوبی عمل نکند . که در اینجا به برخی از آنها اشاره میکنیم .
عدم شناسایی اسکنر توسط کامپیوتر
در صورتی که اسکنر شما توسط ویندوز شناسایی شده باشد ، اسم آن در قسمت device manager دیوایس منیجر ، نمایش داده میشود و با خاموش و روشن شدن ویا قطع و وصل کابل اتصال به رایانه ، صفحه دیوایس منیجر باز و بسته می شود .
در صورتی که پس از اتصال اسکنر به کامپیوتر و قطع و وصل کابل متوجه شدید ، دیوایس منیجر رفرش نمیگردد و چیزی به آن اضافه نمیشود ، میتواند دو علت داشته باشد .
۱ – عدم اتصال صحیح و یا خرابی کابل اسکنر
در ص.رتی که کابل خراب باشد و یا قطعی داشته باشد ، یا اسکنر در قسمت دیوایس منیجر نمایش داده نمی شود و یا بعد از نصب به درستی کار نمیکند .
برای اطمینان حاصل پیدا کردن از کابل ، میتوانیم آن را با یک وسیله دیگر تست کنیم و یا از یک کابل که اطمینان داریم سالم است استفاده کنیم .
۲ – خرابی و یا عدم نصب پورت های یو اس بی در کامپیوتر و یا اسکنر .
همچنین عدم شناسایی اسکنر ، میتواند بدلیل خرابی پورت های usb باشد که میتوانیم با تغییر پورت و اتصال کابل به پورت های دیگر از آن مطمئن شویم . ممکن است مشکل بخاطر عدم نصب درایور usb در ویندوز باشد . برای اطمینان پیدا کردن از این مساله به دیوایس منیجر می رویم و مطمئن میشویم که پورت های usb به صورت کامل و بدون خطا نصب شده باشند .
۳ – خرابی اسکنر
ممکن است که خود اسکنر خراب شده باشد که برای تست این مساله بایستی آن را بر روی سیستم های دیگر تست کرد تا از ثحت سلامت اسکنر مطمئن شویم .









دیدگاهی در مورد “آموزش دانلود و نصب درایور اسکنر”
پرینتر وایرلس رو توضیح میدید ؟
بزودی آموزش منتشر میشه