نحوه ارسال ایمیل با کامپیوتر



با سلام خدمت همراهان همیشگی همراه رایانه با مطلب نحوه ارسال ایمیل با کامپیوتر در خدمت شما هستیم
باز هم جهت رفع سوالات کامپیوتری شما عزیزان یک مقاله دیگر در نظر گرفته ایم که امیدواریم کاربردی بوده باشه و از مطالعه آن لذت ببرید .
با ما همراه باشید با آموزش کامل نحوه ارسال ایمیل با کامپیوتر (gmail)
ممکن است شما هم جز آن دسته از کاربرانی باشید که می خواهید از طریق کامپیوتر ایمیل ارسال کنید .
ما در این مقاله آموزش کامل ارسال ایمیل از طریق کامپیوتر را بیان میکنیم . قبل از رسیدگی به این موضوع لازم است بدانید که اولا ایمیل چیست و ثانیا چگونه در مرورگر خود وارد صفحه جیمیل خود شوید .

ایمیل چیست ؟
ایمیل از مخفف دو کلمه Electronic Mail به معنی نامه الکترونیک یا پست الکترونیک به وجود آمده و نام گذاری شده است که به جرات می توان گفت یکی از شاهکارهای علم تکنولوژی بوده است و توانسته تحول عظیمی در حوزه مربوطه به وجود آورد .
امروزه بسیاری از شرکت های بزرگ و افراد معمولی برای تبادل اطلاعات و ارسال پیام و فایل ها ی متعدد خود از ایمیل استفاده می کنند .
ایمیل سرویس دهندگان متفاوتی دارد که بیشتر آنها به صورت رایگان خدمات خود را ارائه می دهند اما ما بین آن ها معروف ترین سرویس ، جیمیل می باشد که توسط شرکت گوگل ارائه شده است .
کاربران در صورتی که بخواهند از خدمات رایگان جیمیل بهره مند شوند ، ابتدا باید یک حساب کاربری شخصی برای خود ساخته و از آن استفاده کنند .
کارشناسان همراه رایانه پیش تر آموزش ساخت ایمیل را به طور کامل و جامع و به صورت تصویری آموزش داده اند . چنانچه جز آن دسته از کاربرانی هستید که ایمیل شخصی ندارید همین الان با مطالعه مطلب آموزش ساخت جیمیل ، برای خود یک حساب جیمیل ایجاد کنید .
ورود به جیمیل با کامپیوتر
اگر می خواهید با جیمیل خود به ایمیل دیگری فایل و یا عکس و اطلاعات ارسال کنید ابتدا بایستی با سیستم وارد حساب جیمیل خود شوید . ما به شما وارد شدن با جیمیل در کامپیوتر را آموزش می دهیم .
مرورگر خود را باز کنید و به آدرس https://www.gmail.com بروید تا صفحه جیمیل شما باز شود .
سپس نام کاربری جیمیل خود را در قسمت ” ایمیل یا تلفن ” وارد کنید و گزینه بعدی را بزنید .

ورود به جیمیل با کامپیوتر
حالا از شما گذرواژه می خواهد . رمز ایمیل خود را وارد کنید و مجددا روی کلمه بعدی کلیک کنید . در صورتی که رمز جیمیل خود را فراموش کرده اید ، مطلب بازیابی رمز جیمیل را مطالعه کنید .

ورود به جیمیل با کامپیوتر
همانگونه که در تصویر مشاهده می کنید بایستی راستی آزمایی شود تا گوگل مطمئن باشد شما خودتان صاحب این اکانت هستید .
متاسفانه این گزینه برای کاربرانی که در ایران زندگی می کنند کاربرد ندارد پس بایستی برای احراز هویت روی گزینه امتحان روشی دیگر کلیک کنید .

ورود به جیمیل با کامپیوتر
حالا از بین گزینه هایی که در صفحه مشاهده شده میبینید ، گزینه ” رمز تاییدی در شماره … دریافت کنید ” را انتخاب کنید تا کد تاییدی جهت احراز هویت به خطتتان اس ام اس شود .

ورود به جیمیل با کامپیوتر
سپس در صفحه درستیی سنجی دو مرحله ای ، مجددا شماره تلفن اکانت خود را وارد کنید و روی گزینه ارسال کلیک کنید .

ورود به جیمیل با کامپیوتر
کدی که به خطتتان اس ام اس شده است را وارد کنید .

ورود به جیمیل با کامپیوتر
با مشاهده صفحه زیر به سیستم جیمیل خود وارد شدید .

ورود به جیمیل با کامپیوتر
روی گزینه حالا نه کلیک کنید و به فعالیت خود ادامه دهید .
به این صورت به راحتی توانستید به سیستم جیمیل خود در کامپیوتر وارد شوید .
حالا می خواهیم آموزش ارسال ایمیل با کامپیوتر را به شما عزیزان ارائه دهیم .
آموزش ارسال ایمیل با کامپیوتر
در قسمت راست صفحه اکانت خود گزینه ای به نام نوشتن دیده می شود که با آیکون مداد نشان داده شده . بر روی آن کلیک کنید .

نحوه ارسال ایمیل با کامپیوتر
در کادر باز شده یک گزینه ، ” به ” وجود دارد . بر روی آن کلیک کنید و آدرس ایمیل فرد گیرنده را در آن وارد کنید .

نحوه ارسال ایمیل با کامپیوتر
گزینه بعدی همانطور که مشاهده میکند ، ” موضوع ” است .
برای ایمیل ارسالی خود یک موضوع مرتبط انتخاب کرده و تایپ کنید تا مانند عنوان بالای متن شما قرار بگیرد .
سپس در قسمت زیر موضوع متن مورد نظر را تایپ کنید . همانگونه که مشاهده می کنید من همراه رایانه و اطلاعاتی راجب آن را برای گیرنده ایمیل تایپ کردم .

نحوه ارسال ایمیل با کامپیوتر
آموزش کار با نوار ابزار صفحه جیمیل
همانگونه که در تصویر مشاهده می کنید ، در قسمت پایین صفحه ایمیل شما نوار جیمیل و یک سری ابزار کاربردی وجود دارد که با استفاده از آن ها می توانید ایمیل های حرفه ای تر ، زیباتر و با کیفیت بیشتری ارسال کنید .
ما به صورت مختصر شما را با ابزار های ویرایش جیمیل آشنا می کنیم .

نوار ابزار صفحه جیمیل
سطل زباله در جیمیل
۱ – همانطور که می بینید شماره یک در تصویر با آیکون سطل زباله دیده می شود . با لمس این آیکون پیامی که نوشته اید حذف می شود و از حالت پیش نویس خارج می شود .
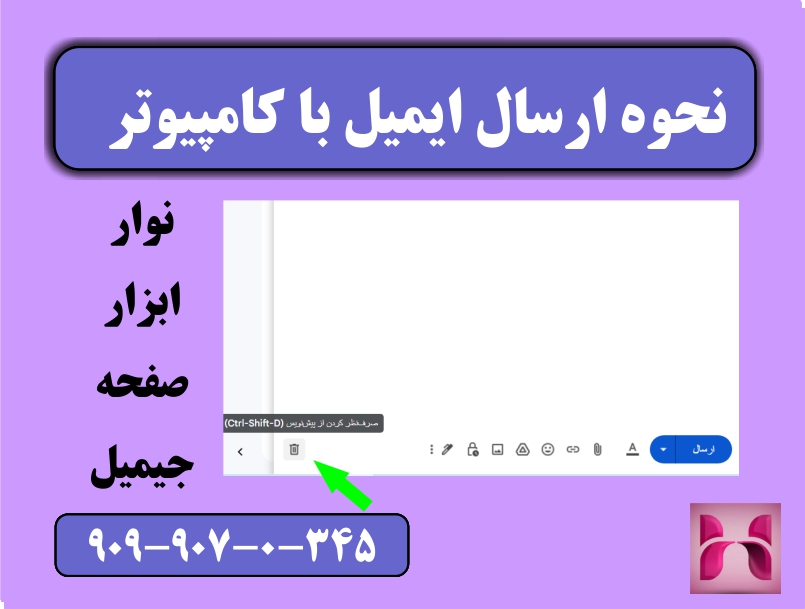
نوار ابزار صفحه جیمیل
چنانچه از ارسال ایمیل پشیمون شدید بایستی روی این آیکون کلیلک کنید .
۲ – شماره دو در تصویر آیکون سه نقطه است که با لمس آن منویی برای شما نمایان می شود . ما در این مقاله به صورت مختصر گزینه های این منو را توضیح میدهیم .

نوار ابزار صفحه جیمیل
تمام صفحه شدن صفحه ارسال جیمیل
با انتخاب این گزینه صفحه باز شده برای شما همیشه در سایز بزرگتر و به صورت تمام صفحه باز می شود
برچسب در جیمیل
وقتی که روی برچسب کلیک کنید خواهید دید که منوی جدیدی برای شما باز می شود . شما با انتخاب هر یک از این گزینه ها می توانید ایمیل های ارسالی خود را براساس برچسب ها دسته بندی کنید .

نوار ابزار صفحه جیمیل
حالت متن ساده gmail
همانطور که از نامش مشخص است ، با انتخاب این گزینه ایمیل های ارسالی شما به صورت ساده ثبت و ارسال خواهد شد .
آموزش چاپ جیمیل
ممکن است برایتان پیش بیاید که بخواهید از ایمیل ثبت شده خود نسخه چاپ شده داشته باشید . شما با انتخاب این گزینه می توانید صفحه مورد نظرتان را چاپ کنید .
گزینه بررسی املا در جیمیل
با انتخاب این گزینه متن تایپ شده توسط برنامه به صورت خودکار چک می شود و غلط املایی های آن تصحیح می شود .
بازخورد درباره « نوشتن هوشمند »
درصورتی که هنگام استفاده از نوشتن هوشمند با مشکلی روبرو شدید ، می توانید از طریق این گزینه مشکل خود را به پشتیبانی جیمیل ارسال کنید .

نوار ابزار صفحه جیمیل
نحوه ارسال ایمیل زمان دار
اگر جز آن دسته از کاربرانی هستید که مایلید برای ارسال ایمیل خود زمان بندی مشخصی تعیین کنید ، گزینه ارسال ایمیل زماندار برای شما بسیار کاربردی است . با انتخاب آن برای ارسال ایمیل خود زمان مشخص تعیین کنید .

نوار ابزار صفحه جیمیل
درج امضا در جیمیل
۳ – سومین شماره در تصویر که آیکون آن شبیه به مداد است ،مسئولیت درج امضای جیمیل شما را برعهده می گیرد . شما می توانید با گذاشتن آن روی حالت مدیریت امضا برای ایمیل خود امضا تعیین کنید .

نوار ابزار صفحه جیمیل
ارسال ایمیل محرمانه در جیمیل
۴- شماره چهارم در تصویر ، آیکونی شبیه به قفل دارد . بر روی آن کلیک کنید تا صفحه جدید برایتان باز شود . چنانچه می خواهید ایمیلتان را به صورت محرمانه ارسال کنید بر روی این آیکون کنید و زمان منقضی ایمیل و سایر عملیات لازمه را مشخص کنید .
لازم به ذکر است همانطور که مشاهده می کنید با محرمانه کردن ایمیل خود ، مخاطب شما قادر به باز ارسال ، کپی کردن ، چاپ و یا بارگیری ایمیل ارسالی نخواهد بود .

نوار ابزار صفحه جیمیل
نحوه ارسال عکس در ایمیل با کامپیوتر
۵- شماره پنج در تصویر ، آیکون ارسال عکس است . اگر مایلید فایل تصویری خود را از طریق جیمیل برای مخاطب خود ارسال کنید بایستی از این گزینه استفاده کنید . هنگامی که روی آیکون تصویر کلیک می کنید ، صفحه ای مانند تصویر زیر نمایان می شود که تصاویر ذخیره شده در فضای ابری ایمیل شما را نشان می دهد.

نوار ابزار صفحه جیمیل
ارسال فایل در جیمیل
۶ – آیکون شماره شش در تصویر برای آن دسته از کاربرانی مورد استفاده است که تصمیم دارند فایل و برنامه برای مخاطب خود ارسال کنند . پس برای ارسال فایل از طریق ایمیل روی این آیکون کلیک کرده و طبق راهنمایی صفحه باز شده برنامه و فایل مورد نظر را انتخاب کنید .

نوار ابزار صفحه جیمیل
ارسال ایموجی در جیمیل
۷ – آیکون شماره هفت تصویر ایموجی است . بر روی آن کلیک کنید و ایموجی مرتبط با متن ایمیلتان را انتخاب کنید و به متن خود شکل تازه ای بدهید .

نوار ابزار صفحه جیمیل
ارسال لینک در جیمیل
۸ – آیکون شماره هشت را در تصویر مشاهده کنید . بر روی آن کلیک کنید . همانگونه که در تصویر مشخص شده است این گزینه مسئولیت لینک و پیوند ایمیل شما را بر عهده می گیرد . برای ارسال لینک در ایمیل کافی ست متن مورد نظر را در کادر بالای تصویر بنویسید و سپس لینک و آدرس سایت مورد نظر را به صورت وب و یا ایمیل در کادر پایین بنویسید .

نوار ابزار صفحه جیمیل
ما برای بهتر جا افتادن مطلب بالا در ایمیل ارسالی خود سایت همراه رایانه را لینک دار کرده و برای گیرنده ارسال کردیم .
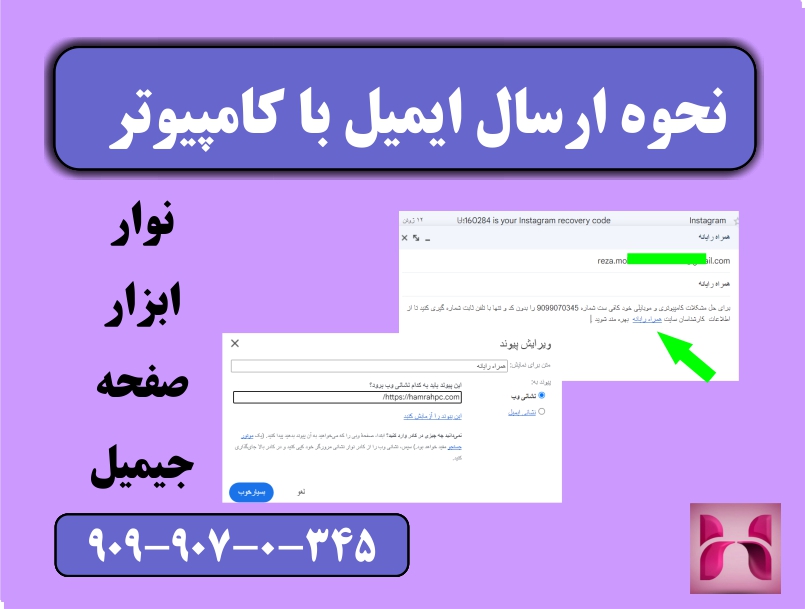
نوار ابزار صفحه جیمیل
نحوه ارسال فایل از گوگل درایو در ایمیل
۹ – آیکون شماره نه یا همان آیکون گیره مانند نیز جهت ارسال فایل های مختلف ذخیره شده در سیستم شما ، در این صفحه درج شده است . با کلیک بر روی آن وباز شدن صفحه چدید ، آدرس فایل ارسالی را وارد کنید و دکلمه اپن را بزنید .

نوار ابزار صفحه جیمیل
قالب بندی ایمیل در جیمیل
۱۰ – آیکون شماره ده که با علامت A نشان داده شده است ، گزینه های قالب بندی ایمیل را در خود جای داده است . روی ان کلیک کنید و با کمک ابزار های پسشنهادی آن ، ایمیلی شکیل تر ارسال کنید .

نوار ابزار صفحه جیمیل
تا اینجای مطلب با تمامی گزینه های ایمیل آشنایی کامل پیدا کردید . چنانچه ایمیل خود را طبق آموزش های گام به گام و تصویری ما درج کردید ، برای ارسال در پایین و روی گزینه ارسال کلیک کرده و کار خود را به پایان برسانید .

نحوه ارسال ایمیل با کامپیوتر
اگر با توجه به مطالعه متن بالا به سوال یا مشکلی در این زمینه و زمینه های دیگر برخورد کردید ، کافی ست با ما تماس بگیرید و از اطلاعات کارشناسان ما بهره لازم را ببرید .
شماره مرکز مشاوره ما ۹۰۹۹۰۷۰۳۴۵ است . منتظر تماس شما عزیزان هستیم .
حالا در اتمام کار چنانچه فایل مورد نظر را ارسال کردید و می خواهید از حساب جیمیل خود خارج شوید ، بایستی بر روی تصویر پروفایل جیمیل خود کلیک کنید وگزینه خروج از همه حساب ها را بزنید . با این کار از ایمیل خارج شده و برای مجدد وارد شدن با آن بایستی گذرواژه وارد کنید .

خروج از جیمیل با کامپیوتر








