آموزش ریموت دسکتاپ ویندوز ۱۰ با گوشی



برای آموزش ریموت دسکتاپ ویندوز ۱۰ با گوشی، با شماره ۹۰۹۹۰۷۰۳۴۵ ،بدون کد و پیش شماره از طریق تلفن ثابت ( تماس از طریق موبایل امکان پذیر نمی باشد ) تماس بگیرید و با کارشناسان به صورت شبانه روزی در همراه رایانه در ارتباط باشید.
کاربرانی که به تلفن ثابت دسترسی ندارند با لمس و مطالعه مطلب تماس با مشاورین همراه رایانه ، به راحتی میتوانند از طریق موبایل با کارشناسان همراه رایانه در ارتباط بوده و پاسخ سوالات خود را در رابطه با آموزش ریموت دسکتاپ ویندوز ۱۰ با گوشی دریافت کنند.
قابلیت Remote Desktop در ویندوز ۱۰ به شما این امکان را میدهد که از راه دور به کامپیوتر خود دسترسی پیدا کرده و آن را کنترل کنید. این ویژگی برای کار از راه دور، پشتیبانی فنی و دسترسی به فایلها بسیار مفید است. در اینجا، مراحل دقیق فعالسازی و استفاده از Remote Desktop با گوشیهای هوشمند به طور کامل توضیح داده شده است.
فعالسازی Remote Desktop در ویندوز ۱۰
برای استفاده از Remote Desktop، ابتدا باید این قابلیت را در ویندوز ۱۰ فعال کنید.

فعالسازی Remote Desktop در ویندوز ۱۰
مراحل زیر را دنبال کنید:

۱. باز کردن تنظیمات ویندوز:
– بر روی دکمه Start (آیکون ویندوز) در گوشه پایین سمت چپ صفحه نمایش کلیک کنید.
– در منوی باز شده، روی Settings (تنظیمات) کلیک کنید. این عمل پنجره تنظیمات ویندوز را باز میکند.
۲. رفتن به بخش System:
– در پنجره Settings، گزینه System (سیستم) را انتخاب کنید. این گزینه معمولاً در بالای لیست قرار دارد.
۳. انتخاب Remote Desktop:
– در منوی سمت چپ پنجره System، گزینه Remote Desktop را انتخاب کنید. این بخش مربوط به تنظیمات دسترسی از راه دور است.
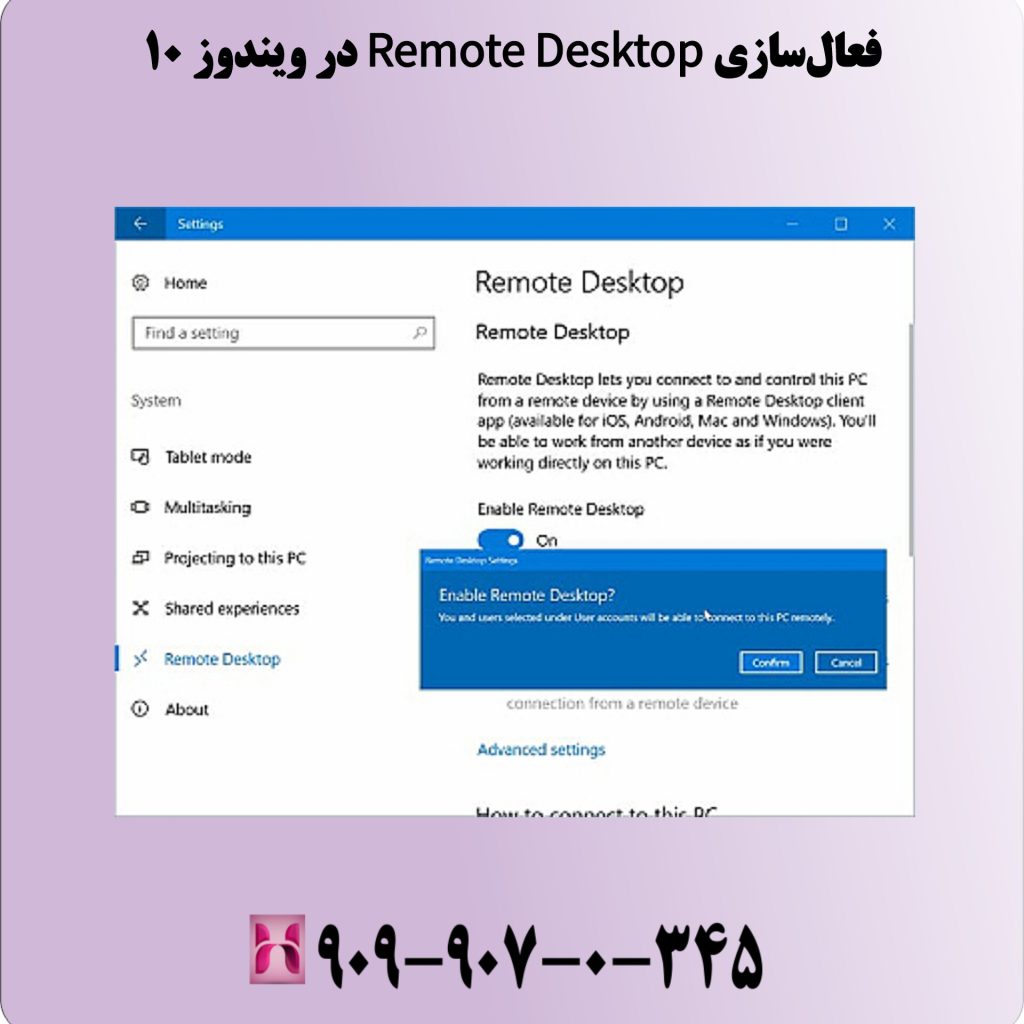
فعالسازی Remote Desktop در ویندوز ۱۰
۴. فعالسازی Remote Desktop:
– در پنجره Remote Desktop، دکمه Enable Remote Desktop را به حالت On تغییر دهید. با این کار قابلیت Remote Desktop فعال میشود و ویندوز به شما اجازه میدهد تا از طریق دستگاههای دیگر به کامپیوتر خود دسترسی پیدا کنید.
۵. یادداشت کردن نام کامپیوتر و IP آدرس:
– پس از فعالسازی، ویندوز نام کامپیوتر و IP آدرس را نمایش میدهد. این اطلاعات را یادداشت کنید، زیرا برای اتصال از طریق گوشی به آن نیاز خواهید داشت.
> توجه: قابلیت Remote Desktop تنها در نسخههای Pro و Enterprise ویندوز ۱۰ موجود است. اگر از نسخه Home استفاده میکنید، باید ویندوز خود را به نسخه Pro ارتقا دهید.
تنظیمات فایروال برای Remote Desktop
برای اطمینان از اینکه فایروال شما اجازه میدهد تا اتصالات Remote Desktop برقرار شوند، مراحل زیر را دنبال کنید:

تنظیمات فایروال برای Remote Desktop
۱. باز کردن Control Panel:
– به Control Panel بروید. برای این کار، در نوار جستجوی ویندوز عبارت Control Panel را تایپ کنید و روی نتیجه مناسب کلیک کنید.
۲. رفتن به بخش فایروال:
– در Control Panel، روی System and Security کلیک کنید.
– سپس گزینه Allow an app through Windows Firewall را انتخاب کنید. این بخش به شما امکان میدهد تا تنظیمات فایروال را پیکربندی کنید.
۳. فعالسازی Remote Desktop در فایروال:
– در لیست برنامهها و ویژگیها، مطمئن شوید که Remote Desktop فعال است. این گزینه باید تیک خورده باشد تا اجازه دسترسی از طریق فایروال داده شود.
دانلود و نصب اپلیکیشن Remote Desktop روی گوشی
برای کنترل کامپیوتر خود از طریق گوشی، باید اپلیکیشن Remote Desktop را روی گوشی نصب کنید.

دانلود و نصب اپلیکیشن Remote Desktop روی گوشی
مراحل زیر را دنبال کنید:
۱. برای دستگاههای اندروید:
– به Google Play Store بروید (آیکون رنگارنگی که به شکل کیسه خرید است).
– در نوار جستجو، عبارت Microsoft Remote Desktop را تایپ کنید.
– بر روی Install (نصب) کلیک کنید تا اپلیکیشن دانلود و نصب شود.
۲. برای دستگاههای iOS:
– به App Store بروید (آیکون آبی با حرف “A”).
– در نوار جستجو، عبارت Microsoft Remote Desktop را تایپ کنید.
– بر روی Get (دریافت) و سپس Install (نصب) کلیک کنید تا اپلیکیشن دانلود و نصب شود.
اتصال گوشی به کامپیوتر (ریموت کردن دسکتاپ ویندوز ۱۰)
پس از نصب اپلیکیشن، میتوانید با استفاده از گوشی به کامپیوتر خود متصل شوید.

اتصال گوشی به کامپیوتر (ریموت کردن دسکتاپ ویندوز ۱۰)
مراحل زیر را دنبال کنید:
۱. باز کردن برنامه Microsoft Remote Desktop:
– اپلیکیشن Microsoft Remote Desktop را روی گوشی خود باز کنید.
۲. افزودن کامپیوتر:
– در برنامه، بر روی Add PC یا Add Desktop کلیک کنید. این گزینه به شما امکان میدهد که اطلاعات کامپیوتر خود را وارد کنید.
۳. وارد کردن اطلاعات کامپیوتر:
– در فیلد PC name یا Computer name، IP آدرس یا نام کامپیوتر که در مرحله فعالسازی یادداشت کردهاید را وارد کنید.
– در فیلد User name، نام کاربری ویندوز خود را وارد کنید. در فیلد Password، رمز عبور ویندوز خود را وارد کنید. اینها همان اطلاعاتی هستند که برای ورود به ویندوز روی کامپیوتر استفاده میکنید.
۴. اتصال به کامپیوتر:
– پس از وارد کردن اطلاعات، بر روی Connect (اتصال) بزنید. برنامه سعی خواهد کرد تا با کامپیوتر متصل شود. اگر اطلاعات درست وارد شده باشد، شما به کامپیوتر متصل خواهید شد و میتوانید آن را کنترل کنید.
کنترل کامپیوتر از طریق گوشی
پس از اتصال موفق، میتوانید بهطور کامل کامپیوتر خود را از طریق گوشی کنترل کنید.

کنترل کامپیوتر از طریق گوشی
این امکانات شامل:
– مدیریت فایلها:
میتوانید فایلها را مشاهده، کپی، جابهجا و ویرایش کنید. این کار به شما این امکان را میدهد که به راحتی به فایلهای موجود در کامپیوتر خود دسترسی داشته باشید و تغییرات لازم را انجام دهید.
– اجرای برنامهها:
میتوانید برنامهها و نرمافزارهای مختلف را اجرا کرده و از آنها استفاده کنید. این به شما اجازه میدهد که بدون نیاز به حضور فیزیکی در کنار کامپیوتر، به وظایف خود ادامه دهید.
– پیکربندی تنظیمات:
میتوانید تنظیمات سیستم و برنامهها را تغییر دهید. این کار به شما کمک میکند تا به راحتی تنظیمات مورد نیاز خود را انجام دهید و مشکلات احتمالی را برطرف کنید.
نکات مهم برای استفاده بهینه از Remote Desktop
برای اطمینان از تجربه کاربری بهتر و امنیت بیشتر، به نکات زیر توجه کنید:

نکات مهم برای استفاده بهینه از Remote Desktop
۱. اتصال به شبکه مشترک:
– مطمئن شوید که کامپیوتر و گوشی شما در یک شبکه محلی (Wi-Fi) قرار دارند. این شبکه باید به خوبی کار کند تا اتصال به راحتی برقرار شود. اگر از اینترنت برای اتصال استفاده میکنید، نیاز به تنظیمات Port Forwarding روی روتر خود دارید تا دسترسی از خارج از شبکه محلی ممکن شود.
۲. سرعت اینترنت:
– برای تجربه روانتر و کاهش تاخیر در اتصال، از اینترنت با سرعت بالا استفاده کنید. هرچه سرعت اینترنت بیشتر باشد، عملکرد Remote Desktop بهتر و تجربه کاربری شما لذتبخشتر خواهد بود.
۳. تنظیمات کیفیت تصویر:
– اگر اتصال اینترنت شما ضعیف است، از تنظیمات اپلیکیشن برای کاهش کیفیت تصویر استفاده کنید. این کار به بهبود سرعت و کارایی اتصال کمک میکند و از کندی عملکرد جلوگیری میکند.
۴. امنیت:
– از رمز عبور قوی و احراز هویت دو مرحلهای برای افزایش امنیت استفاده کنید. این کار میتواند از دسترسی غیرمجاز به کامپیوتر شما جلوگیری کرده و امنیت اطلاعات شما را تضمین کند.
در آخر
با استفاده از قابلیت Remote Desktop در ویندوز ۱۰ و گوشیهای هوشمند، میتوانید به راحتی از هر مکانی به کامپیوتر خود دسترسی داشته باشید و آن را کنترل کنید. این ابزار برای مدیریت فایلها، اجرای برنامهها و انجام وظایف از راه دور بسیار کاربردی است. با دنبال کردن مراحل و نکات ذکر شده، میتوانید به راحتی و با اطمینان کامل از این قابلیت استفاده کنید و تجربهای موفق از کنترل کامپیوتر خود از راه دور داشته باشید. اگر همچنان در آموزش ریموت دسکتاپ ویندوز ۱۰ با گوشی دچار چالش هستید میتوانید، با شماره ۹۰۹۹۰۷۰۳۴۵ ،بدون کد و پیش شماره از طریق تلفن ثابت ( تماس از طریق موبایل امکان پذیر نمی باشد ) تماس بگیرید و با کارشناسان به صورت شبانه روزی در همراه رایانه در ارتباط باشید.








