


آموزش غیر فعال سازی ویندوز دیفندر
امنیت در ویندوز
قبل از مطالعه مطلب غیر فعال سازی ویندوز دیفندر و مطالعه امکانات windows defender بهتر است کمی در مورد امنیت در ویندوز بدانیم .
اهمیت امنیت ویندوز : با توجه به اینکه بخش عمده بازار سیستم عامل جهان در اختیار شرکت مایکروسافت و سیستم عامل ویندوز می باشد ، امنیت آن نیز مهم می باشد. چرا که هکر ها و افراد مغرض انگیزه بیشتری جهت خرابکاری و نفوذ در این سیستم عامل پیدا میکنند .
دو ابزار ویندوز فایروال و ویندوز دیفندر ، راه کارهای مایکروسافت برای حفاظت از سیستم عامل در مورد تهدیدات می باشند که در این مطلب هر دو را به تفضیل آموزش میدهیم .
الف ) ویندوز فایروال (windows firewall) چیست
فایروال firewall یا دیواره آتش در اصل به قسمتی در ساختمان سازی گفته می شود که هنگام آتش سوزی همانند سدی در مقابل آتش قرار گرفته و مانع از سرایت آتش به سایر قسمت ها می شود . نام این دیوار در ساختمان سازی دیواره آتش یا firewall است . در بحث تامین امنیت ویندوز نیز به ابزارهایی که همانند یک دیوار ، در مواجهه با خطرات امنیتی از سیستم محافظت میکنند دیواره آتشین یا فایروال firewall می گویند .
در اصل فایروال یک سیستم ، ارتباطات برنامه ها و نرم افزار ها با بیرون از رایانه را بررسی میکنند و در صورت مشاهده موارد مشکوک و غیر طبیعی ، همانند یک دیوار ، راه ارتباطی آن برنامه را مسدود می سازد .

فایروال میتواند نرم افزاری و سخت افزاری باشد که در مباحث شبکه و امنیت شبکه به طور مفصل به آن می پردازیم . شما میتوانید در سایت همراه رایانه توضیحات کامل در مورد فایروال را بخوانید .
مشکلات ویندوز فایروال windows firewall
همانطور که گفتیم ویندوز فایروال یا دیواره آتشین همانند سدی آتشین در مقابل تهدید ها از سیستم محافظت میکند . اما خوب ممکن است این برنامه دچار خطا شود ، در آن صورت ممکن است در عملکرد برخی برنامه های مفید نیز اخلال ایجاد کند .
علت ایجاد مشکل توسط فایروال در عملکرد برخی برنامه ها ، این است که ویندوز فایروال ف عملکرد برخی برنامه ها را مشابه برنامه های مخرب ارزیابی کرده ، و از فعالیت آن برنامه ، جلوگیری به عمل می آورد .
جلوگیری از دسترسی برنامه ها به اینترنت با کمک ویندوز فایروال
یکی از مهمترین کاربرد های ویندوز فایروال ، مدیریت ارتباطات برنامه ها با خارج از رایانه می باشد . شما میتوانید با کمک windows firewall ، دسترسی برنامه ها به اینترنت یا شبکه را کنترل کنید .
این کار در زمان هایی که ما نیاز داریم ارتباط یک برنامه به اینترنت را قطع کنیم ، بسیار حائز اهمیت می باشد . شما می توانید با مطالعه مطلب قطع کردن دسترسی برنامه ها به اینترنت ، آموزش کامل این کار را در سایت همراه رایانه مطالعه نمایید .

ویندوز فایروال
بخصوص در مورد برنامه هایی که کرک یا اکتیو می شوند ، این کار بسیاری ضروری می باشد و گرنه هنگام اتصال به اینترنت ، این برنامه ها بصورت خودکار ، به سایت سازنده خود متصل میشوند و با دریافت کد هایی خاص ، مانع از ادامه فعالیت آن برنامه بر روی سیستم شما میکرد .
بنابراین بایستی دسترسی برنامه ها به اینترنت را بعد از نصب و فعال سازی ، به کمک ویندوز فایروال بلاک کنیم .
غیر فعال سازی ویندوز فایروال در ویندوز ۷
مسیر ویندوز فایروال در ویندوز ۷ را پیدا میکنیم . بهترین مسیر از طریق کنترل پنل بر روی گزینه windows firewall کلیک میکنیم . Start -> Control Panel -> Windows Firewall
بعد از باز شدن صفحه ویندوز فایروال در سمت چپ بر روی گزینه Turn Windows Firewall on or off کلیک میکنبم تا صفحه تنظیمات ویندوز فایروال باز شود .
در این صفحه دو گزینه داریم . شامل دو گزینه شبکه عمومی و اختصاصی که برای امنیت بالا بایستی هر دو گزینه بر روی حالت turn on باشد .
برای غیر فعال کردن ویندوز فایروال در ویندوز ۷ بایستی در هر دو قسمت گزینه turn off windows firewall را انتخاب کنیم .
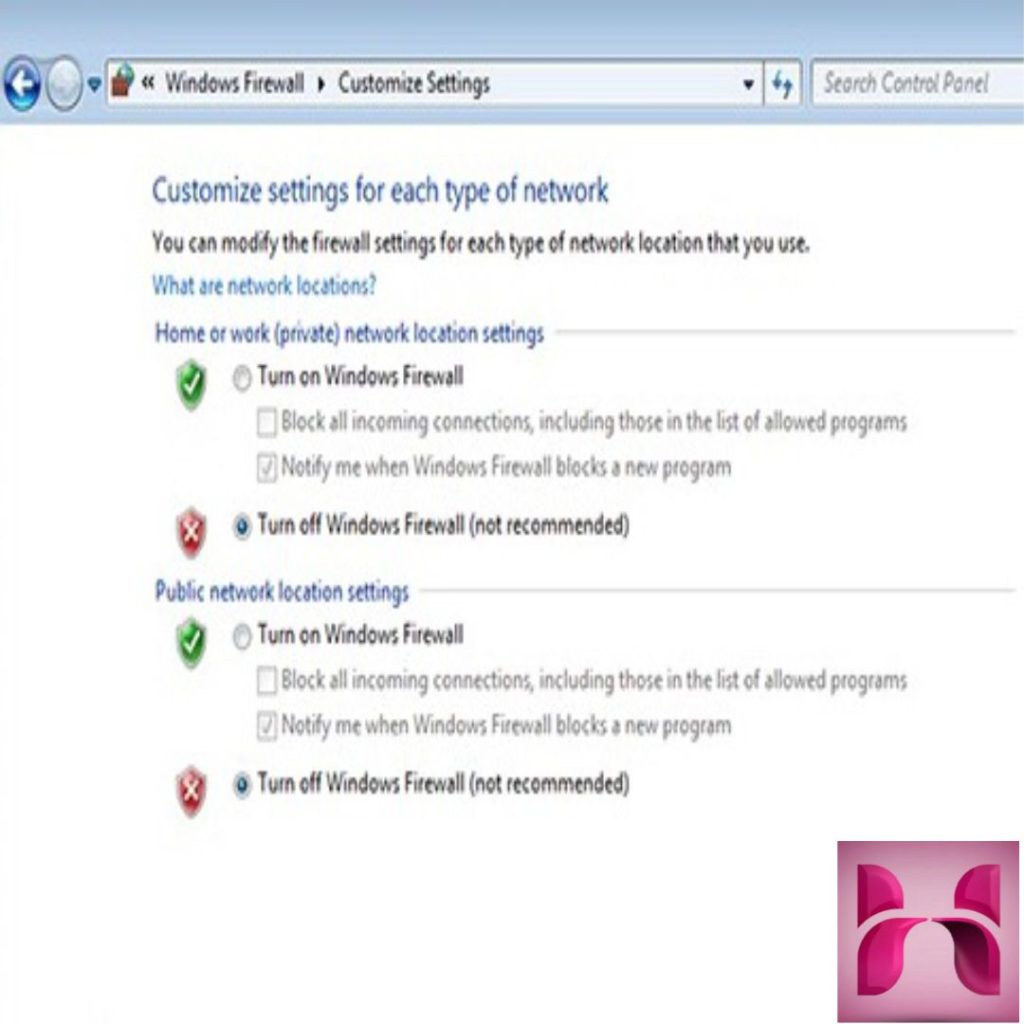
ویندوز فایروال ویندوز ۷
با انجام این کار گزینه ویندوز فایروال در ویندوز ۷ غیر فعال میگردد . و میتوانیم به راحتی برنامه های خود را که ویندوز فایروال مانع از نصب آنها میشد ، نصب کنیم
غیر فعال سازی ویندوز فایروال در ویندوز ۸
برای غیر فعال سازی ویندوز فایروال در ویندوز ۸ نیز همانند ویندوز ۷ ابتدا به کنترل پنل می رویم .
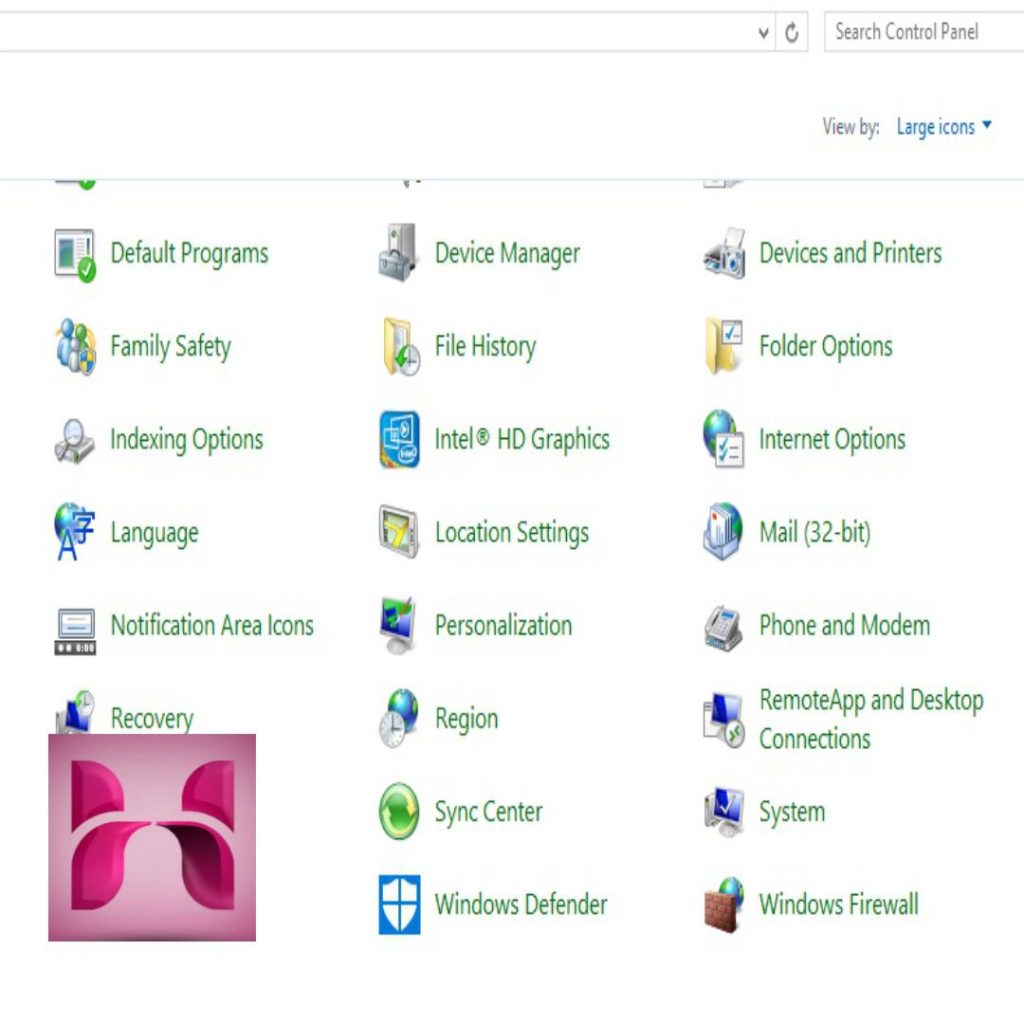
windows-firewall windows 8
بر روی گزینه ویندوز فایروال windows firewall کلیک میکنیم . در صفحه باز شده از ستون سمت چپ گزینه turn windows firewall on or off را انتخاب میکنیم .

غیر فعال سازی فایروال ویندوز ۸
حال در این صفحه دو قسمت مشاهده میکنیم . اولی برای فعال سازی ویندوز فایروال بر روی شبکه های عمومی میباشد و قسمت دوم برای فعال سازی ویندوز فایروال بر روی شبکه های اختصاصی می باشد .
ما برای اینکه بتوانیم ویندوز فایروال را به صورت کامل غیر فعال کنیم بایستی هر دو گزینه را در حالت off قرار دهیم .
یعنی تیک گزینه زیر را در هر دو قسمت بزنیم .
Turn off windows firewall

غیر فعال سازی ویندوز فایروال در ویندوز ۱۰
در ویندوز ۱۰ نیز برای غیر فعال سازی ویندوز فایروال ابتدا به کنترل پنل می رویم . در کنترل پنل بر روی گزینه windows defender firewall کلیک میکنیم
سپس در پنجره باز شده برای غیر فعال سازی یا فعال سازی windows firewall از ستون سمت چپ بر روی گزینه windows defender firewall on or off کلیک میکنیم
عکس ۷
در پنجره ای که باز می شود همانند ویندوز های ۷ و ۸ دو قسمت داریم .یکی برای تنظیمات شبکه های عمومی و دومی برای تنظیمات شبکه های اختصاصی .
برای غیر فعال سازی ویندوز فایروال در ویندوز ۱۰ ، کافی است تا مقدار هر دو قسمت را به turn off windows firewall تغییر دهیم
عکس ۸
غیر فعال سازی ویندوز فایروال در ویندوز ۱۱
برای غیر فعال سازی یا فعال سازی windows firewall ویندوز فایروال در ویندوز ۱۱
ب ) ویندوز دیفندر (windows defender) چیست
ویندوز دیفندر یا windows defender یکی دیگر از برنامه های امنیتی ویندوز برای مقابله با بد افزار های جاسوسی می باشد .
ویندوز دیفندر از سیستم عامل ویندوز ۷ به بعد توسط مایکروسافت ارائه گردید و در نسخه های بعدی ویندوز تکمیل تر گردید . طوری که امروزه آخرین نسخه ویندوز دیفندر جز چند نرم افزار اول امنیتی جهان می باشد .
ویندوز دیفندر در اصل نسخه ضد جاسوسی شرکت جیآیاِیانتی می باشد که در سال ۲۰۰۴ به شرکت مایکروسافت ملحق گردید و اولین نسخه آن در سال ۲۰۰۵ توسط مایکروسافت منتشر گردید .
اولین نسخه امروزی آن در سال ۲۰۱۲ به همراه ویندوز ۸ منتشر گردید . در واقع ویندوز دیفندر همان ویندوز سکیورتی در ویندوز xp و ویندوز ۷ می باشد که نام آن تغییر کرده و توسعه یافته است
ویندوز دیفندر
گفتیم که ویندوز دیفندر در اصل یک برنامه ضد جاسوسی می باشد ، یعنی اگر برنامه ای در حال جاسوسی و یا فعالیت های مشکوک باشد توسط ویندوز دیفندر بلاک و یا حذف میگردد .
شرکت مایکروسافت برای سیستم عامل ویندوز خود ، نرم افزاری تحت عنوان ویندوز دیفندر در نظر گرفته است که به صورت پیش فرض روی تمامی ویندوز ها نصب است وکارایی دارد. نرم افزار ویندوز دیفندر همانند یک آنتی ویروس عمل کرده واز کامپیوتر شما در برابر بدافزار ها و برنامه های مخرب و آسیب زننده محافظت می کند .ویندوز دیفندرکه کاملا رایگان در اختیار کاربران کامپیوتر ، توسط مایکروسافت قرار گرفته است ، وظیفه حفاظت از سیستم را در برابر انواع مختلف باج افزار ها ، ویروس ها ، روت کیت ها ، تروجان ها ، بد افزار ها ، جاسوس افزار ها و تمامی برنامه های مخرب را دارا می باشد . برنامه ویندوز دیفندر از طریق شرکت مایکروسافت به صورت خود کار به روز رسانی می شود .
گاهی کاربران برای نصب برنامه های خاص مورد استفاده خود ، در هنگام نصب دچار مشکل می شوند زیرابرنامه مورد نظر از طریق ویندوز دیفندر مخرب شناسایی شده و به صورت خودکار مانع از نصب آن می شود . دراین مواقع اگر از نرم افزار مورد نظر و شرکت توسعه دهنده آن اطمینان کامل دارید ، به ناچار باید ویندوز دیفندر سیستم عامل خود را به صورت موقتی غیرفعال نموده و عملیات نصب نرم افزار مورد نظر خود را انجام دهید .
در یه حالت دیگر نیز غیر فعال کردن ویندوز دیفندر ضروری است . در صورتی که کامپیوتر شما از سخت افزار قدرتمند و قوی ای برخودار نباشد ، ویندوز دیفندر ممکن است کارایی کامپیوتر را دچار مشکل کند . زیرا ویندوز دیفندر در پس زمینه مشغول مصرف منابع سیستمی شما می باشد .
لازم به ذکر است شما می توانید اقدام به نصب و راه اندازی یک برنامه آنتی ویروس بر روی سیستم خود کنید که اگر در مواقع خاص مجبور به غیر فعال سازی ویندوز دیفندر شدید ، آنتی ویروس از سیستم شما محافظت کند .
در این مطلب نحوه کار با ویندوز دیفندر و همچنین غیر فعال سازی ویندوز دیفندر در ویندوز های مختلف به شما آموزش داده می شود .
آموزش کار با ویندوز دیفندر در ویندوز ۸
برای استفاده از دیفندر در ویندوز ۸ ابتدا بایستی برنامه ویندوز دیفندر را اجرا کنیم . برای این منظور می توانیم از طریق منو استارت آن را جستجو کنیم . کلید ویندوز روی کیبرد را میزنیم تا منو استارت باز شود . سپس گزینه windows defender را جستجو و آن را اجرا میکنیم .

ویندوز دیفندر ویندوز ۸

غیر فعال سازی دیفندر ویندوز ۸
در صفحه باز شده می توانیم با کمک ویندوز دیفندر سیستم خود را اسکن کنیم . برای اینکار از ستون سمت راست در قسمت scan option گزینه scan now از حالت های زیر را انتخاب میکنیم . که بسته به نوع اسکن ما فرق میکند ولی معمولا در روی حالت quick اسکن را انجام میدهیم .
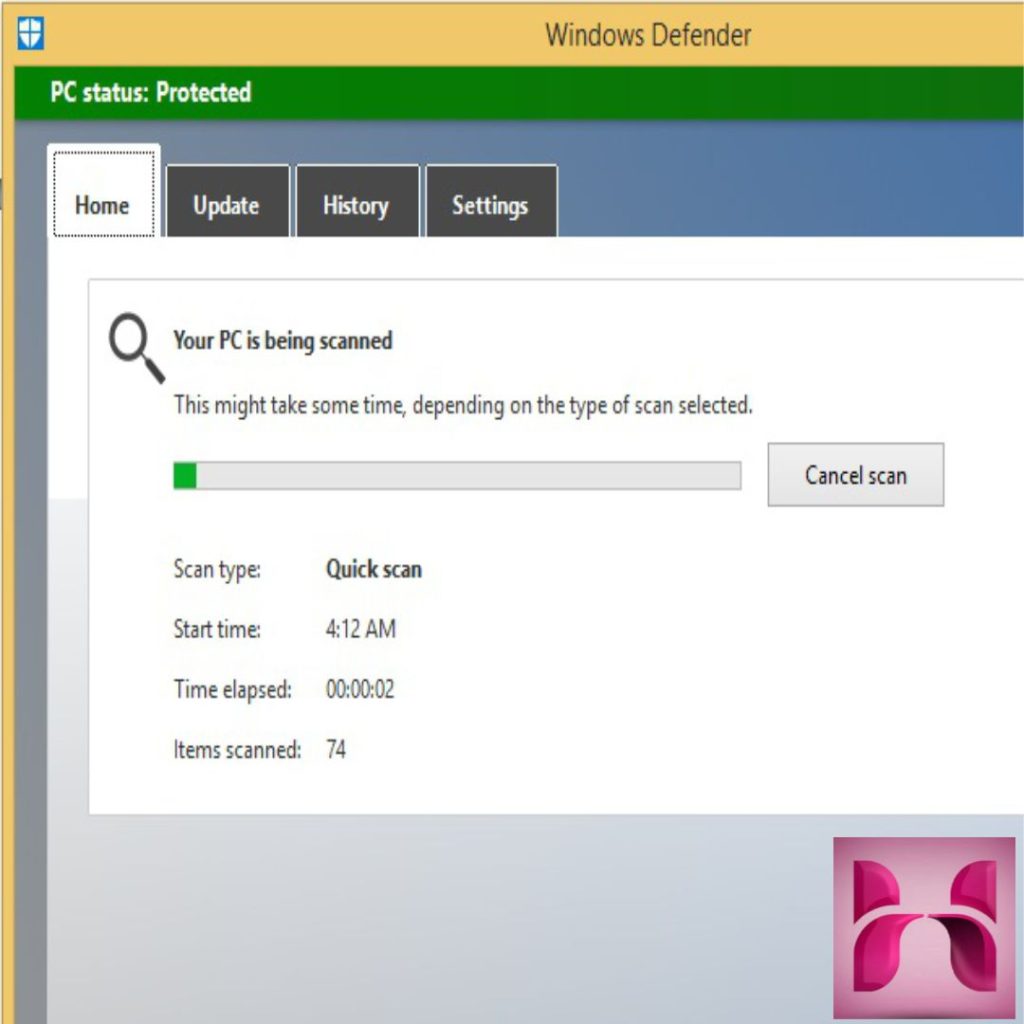
آموزش اسکن با ویندوز دیفندر
در صورتی که نیاز به بررسی های دقیق تر باشد از گزینه های دیگر استفاده میکنیم .
در پایان تصویر زیر نشان دهنده پاک بودن سیستم می باشد .

ویروس یابی با ویندوز دیفندر
آپدیت ویندوز دیفندر update windows defender در ویندوز ۸
جهت آپدیت ویندوز دیفندردرویندوز۸ به منو update میرویم .

آپدیت ویندوز دیفندر
گزینه update definitaions را انتخاب میکنیم و منتظر میشویم تا آخرین بروز رسانی ها توسط ویندوز دریافت گردند


فعال سازی گزینه turn on real_time protection
برای فعال سازی گزینه فوق به قسمت setting رفته و گزینه turn on real_time protection را تیک میزنیم . برای غیر فعال سازی نیز ، تیک آن را بر می داریم .

آموزش غیر فعال سازی ویندوز دیفندر در ویندوز xp و ۷
گفتیم که ویندوز دیفندر در ویندوز های xp و ۷ همان برنامه های ویندوز سکیورتی هست که بعدا تکامل پیدا کرده . برای غیر فعال کردن ویندوز دیفندر در ویندوز ۷ و ویندوز xp به کنترل پنل میرویم و بر روی گزینه ویندوز فایروال کلیک میکنیم و سپس گزینه turn off windows firewall را انتخاب میکنیم .
آموزش غیر فعال سازی ویندوز دیفندر در ویندوز ۸.۱
برای غیر فعال سازی windows defender در ویندوز ۸ از دو راه می توانیم ویندوز دیفندر را اجرا کنیم . روش اول از طریق گزینه windows defender در کنترل پنل روش دوم سرچ کردن عبارت windows defender در منو استارت .
پس از اجرا کردن برنامه ویندوز دفندر ، به تب setting می رویم .

غیر فعال کردن دیفندر ویندوز ۸.۱
در این قسمت تیک turn on real-time protection را بر میداریم تا ویندوز دیفندر در ویندوز ۸.۱ غیر فعال گردد .
آموزش غیر فعال سازی ویندوز دیفندر در ویندوز ۱۰
ما به طور کلی به سه روش برای غیر فعال سازی ویندوز دیفندر در ویندوز ۱۰
البته یک نکته مهم قابل ذکر است که با ریستارت شدن کامپیوتر نرم افزار ویندوز دیفندر به صورت خود کار دوباره فعال می شود . یعنی این روش ها به صورت موقتی ویندوز دیفندر را غیر فعال می کند .
روش اول :غیر فعال سازی ویندوز دیفندر از طریق تنظیمات (setting)
برروی منوی استارت کلیک می کنیم
گزینه setting را انتخاب می کنیم
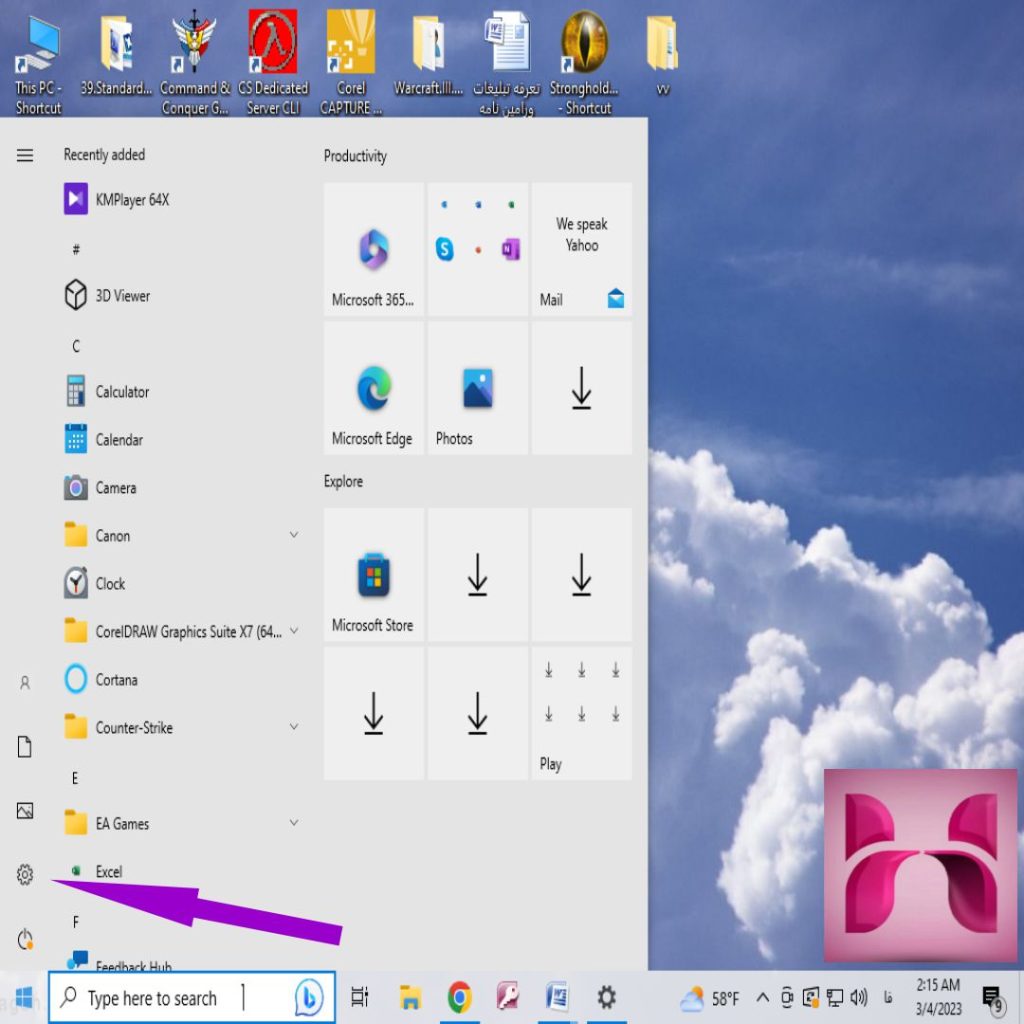
غیر فعال سازی ویندوز دیفندر ۱۰
در پنجره باز شده پیش رویمان ، گزینه update & security را انتخاب می کنیم .
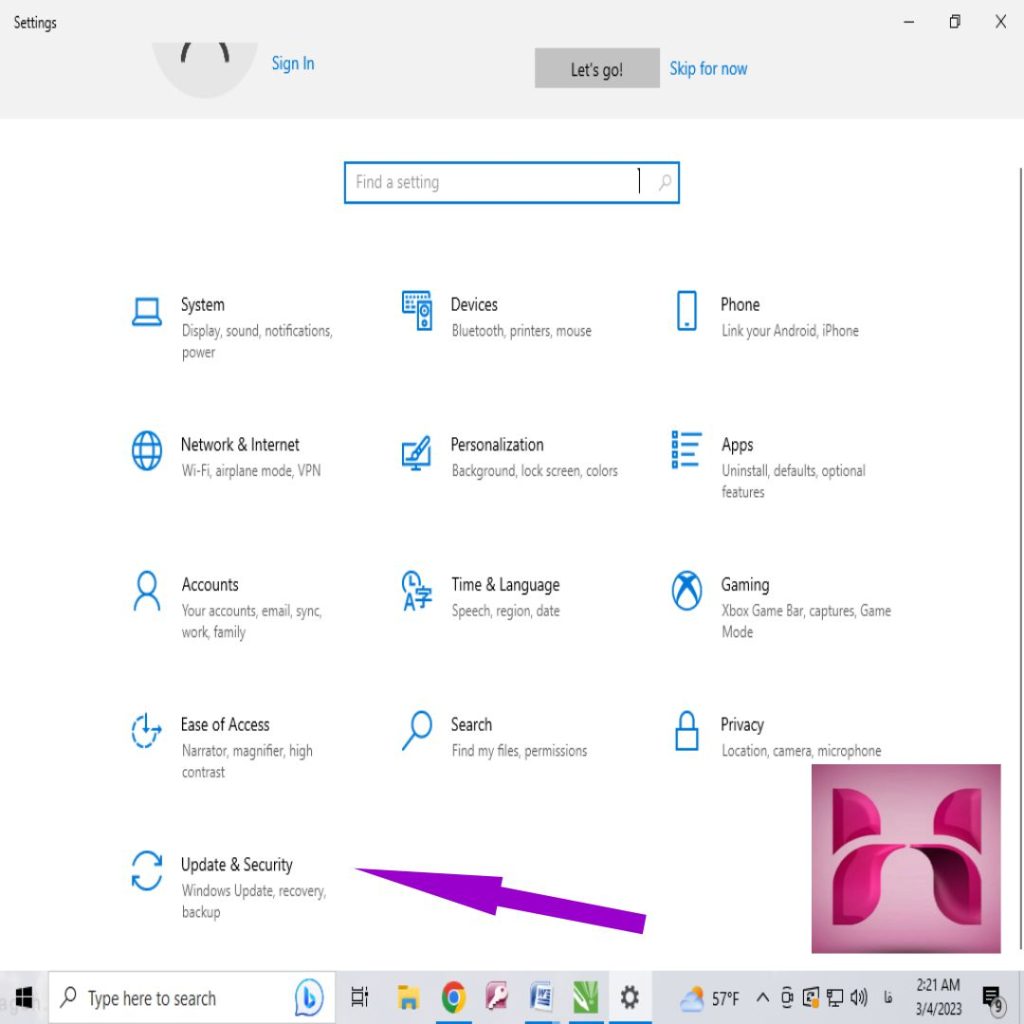
غیر فعال سازی windows defender 10
حالا باید از منوی سمت چپ گزینه windows security را انتخاب کنیم .
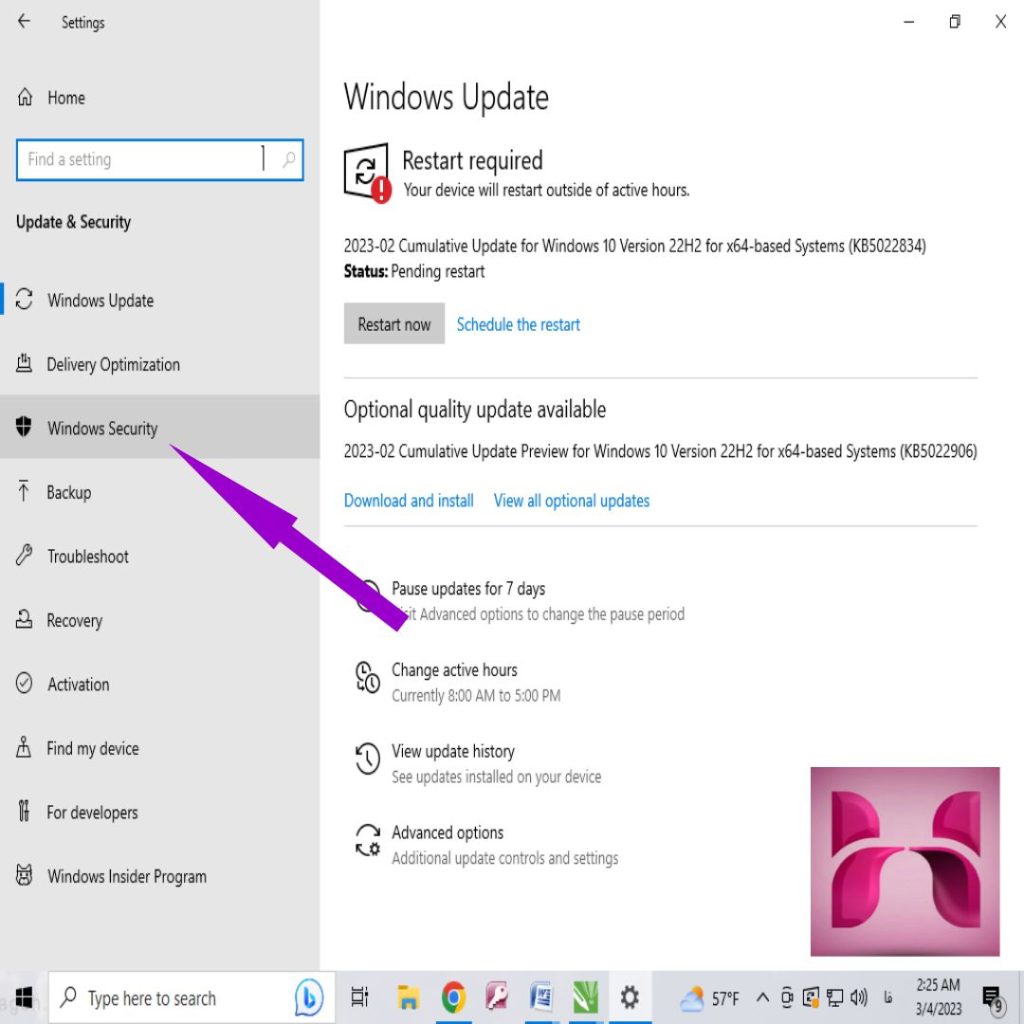
windows defender
منوی سمت راست درهمان صفحه برای شما نمایان می شود . حالا در قسمت proction areas بر روی گزینه اول یعنی گزینه virus & threat proction کلیک می کنیم .

windows 10 windows defender
سپس در پنجره جدید ،بر روی گزینه manage setting در زیرقسمتvirus & threat proction setting کلیک کنید .

وسپس برای اتمام کار ، گزینه Real-time protection را از حالت on به حالت off تبدیل کنید

حالا با پیغام امنیتی ویندوز مواجه می شوید . چنانچه قصد غیرفعال سازی دارید گزینه yes را انتخاب کنید .
روش دوم :
غیرفعال سازی ویندوز دیفندر از مسیر رجیستری
ما می توانیم از طریق گزینه رجیستری نیز اقدام به غیر فعال نمودن ویندوز دیفندر کنیم
برای آموزش از این طریق با ما همراه باشید.
ابتدا بر روی گزینه استارت کلیک کنید
حالا در قسمت سرچ پایین منو استارت عبارت Regedit را تایپ کنید

دیفندر
در میان لیستی که برای شما نمایش داده می شود ، گزینه Registry Editor که آیکنی آبی رنگ دارد انتخاب کنید و با کلیک کردن بر روی گزینه yes در پیغام امنیتی ، از این مرحله عبور کنید .
حالا صفحه جدید مقابل چشمانتان نمایان می شود که در سمت چپ آن چند پوشه مشاهده می شود . ما باید با باز کردن پوشه ها به گزینه ویندوز دیفندر برسیم .
ابتدا برروی گزینه HKY-LOCAL-MACHINE دابل کلیک کنید یا اینکه برروی علامت فلش سمت چپ آن کلیک کنید . بااین کار پوشه مورد نظر باز می شود.

ویندوز دیفندر
حالا از بین گزینه های انتخابی ، گزینه SOFTWARE را انتخاب کنید .
و دوباره تعدادی گزینه پیش رو دارید . این بار بر روی گزینه policies دابل کلیک کنید .
حالا باانتخاب گزینه Microsoft به windows defender دسترسی پیدا می کنید .

برروی گزینه windows defender کلیک راست کنید و مانند تصویر زیر ابتدا گزینه new وسپس گزینه DWORD (32-bit) value را انتخاب کنید

در صفحه باز شده در سمت راست تصویر پوشه جدیدی ساخته شده است . برای آن نامی انتخاب کنید . ما به شما نام DisubleAntispyWare را پیشنهاد می کنیم .

بعد از ساخت پوشه روی آن دابل کلیک کنید تا پنچره مربوط به آن باز شود .
در پنچره جدید ، درقسمت Value data عدد ۱ را تایپ کنید وok کنید .

حالا ویندوز دیفندر شما غیر فعال شده است .
روش سوم :
غیر فعال سازی ویندوز دیفندراز مسیر کنترل پنل (control panel)
این روش ساده ترین راه دسترسی به ویندوز دیفندر می باشد . برای آموزش گام به گام و تصویری آن ، باما همراه باشید .
ابتدا از منوی استارت گزینه کنترل پنل را انتخاب می کنیم
سپس گزینه windows defender firewalls را انتخاب می کنیم .

در قسمت سمت چپ پنجره باز شده گزینه ای تحت عنوان Turn windows Defender firwall on
or off وجود دارد . آن را انتخاب کنید .

حالا آن را از حالت Turn on windows Defender firewall به حالت Turn off windows Defender firwall تبدیل می کنیم .

این عملیات را هم در قسمت private network settings انجام می دهیم وهم درقسمت publice network setting

وسپس بر روی گزینه ok کلیک می کنیم.
آموزش غیر فعال سازی ویندوز دیفندر در ویندوز ۱۱
برای غیر فعال کردن ویندوز دیفندر در ویندوز ۱۱ بعد از رفتن به کنترل پنل و باز کردن گزینه windows defender firewall وارد صفحه تنظیمات می شویم .
در صفحه باز شده از ستون سمت چپ بر روی گزینه turn windows defender firewall on or off کلیک میکنیم .
در صفحه باز شده دو قسمت وجود دارد . یکی برای تنظیمات شبکه های عمومی و یکی برای شبکه های اختصاصی که برای غیر فعال سازی در هر دو قسمت گزینه turn off windows defender firewall را تیک میزنیم .
صورتی که در مورد این مطلب و سایر موارد مربوط به موبایل و کامپیوتر مشکلی داشتید ، کارشناسان همراه رایانه بصورت شبانه روزی پاسخگوی سوالات و مشکلات شما عزیزان بصورت تلفنی می باشند .
بدین منظور کافی است جهت ارتباط با کارشناسان ما برای دریافت کمک تلفنی در زمینه رایانه شماره هوشمند کشوری ۹۰۹۹۰۷۰۳۴۵ را از طریق تلفن ثابت و بدون کد شماره گیری نمایید .









1 نظر در “غیر فعال سازی ویندوز دیفندر”